updates, news, features, & milestones
1.) First off please download the module here: Module
2.) Please visit the setup instruction page: Setting up the module
These are short and concise answers to some frequently asked questions.
It is required that you have properly setup your Module account with Fitsoft and save your username & password.
1.) Log into your administration area and go to Extensions -> Modules.
2.) The Gym Membership Management page should open:
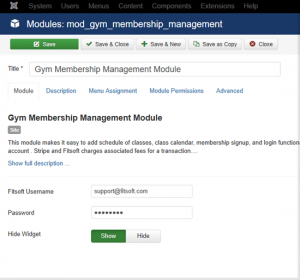
3.) Make sure that the “Hide Widget” is set to “Show”.
4.) The module’s position is set to footer of one of the positions:
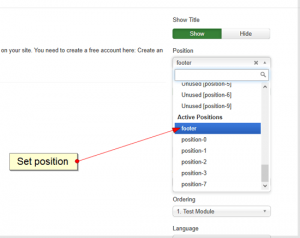
5.) The module’s status is set to published:
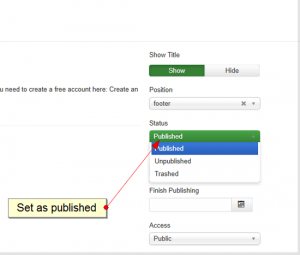
6.) Finally go to the “Menu Assignment” tab and set “Module Assignment” to “On All Pages”:
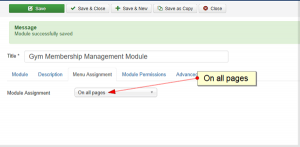
7.) On the frontpage of your website you should see this (lower right hand corner):
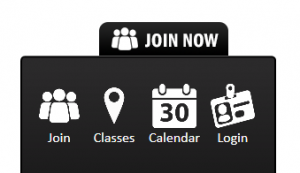
If you are having trouble displaying your module please do not hesitate to email us at support@fitsoft.com
Yes, you can find more info on how to do that here: Changing the Module Default Text.
To start off you can find a wizard for that here: Adding a New Membership.
Adding an instructor (Go up ↑) :
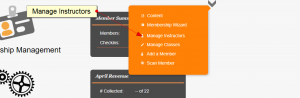
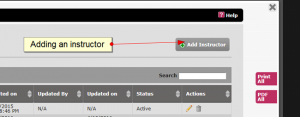
You can find more information on how to delete an instructor here: Deleting an Instructor.
You can add in a new member from your membership management page. More information can be found here: Adding a new member.
You can change the currency:
-> Click on the more option arrow
-> Click on “Content”
-> Change the site’s currency at the Currency field.
-> Click on the “Continue” Button
*Please note that you may have a Stripe account in a separate country and processing payments in a different country with a different currency (Conversion rates applies. Please check with Stripe website).
If you are looking for step by step information on localizing your site you can go here: Localize Settings
* If you want us to add in more currency please let us know by emailing support@fitsoft.com .
You can change the default country:
-> Click on “Settings”
-> Go to business information
-> Select and change “Country”.
If you are looking for step by step information on localizing your site you can go here: Localize Settings
1.) You can set it up when you create your account
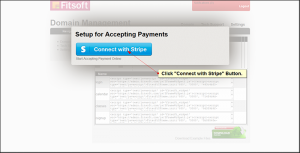
or
2.) In your “Membership Management” page -> In “Settings” -> Click on “Connect with Stripe” button
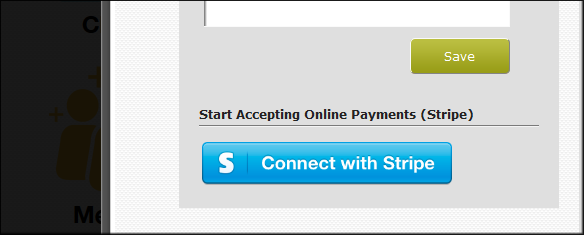
There are no fees for personal sites since no transactions are taking place.
Commercial and business account do not get charge a service fee from Fitsoft. The only fee is from Stripe. We only charge your customer a small convenience fee of 2% to $0.99.
No there is no service fee on free memberships.
Each member that signs up gets a QR barcode. They can print it out from their member’s area.
1.) Equipment: The barcode can be scanned using a scanner supporting QR barcode and wedging it to your Mac or PC for USB keyboard emulation (Setup can be found in your barcode scanner manual).
2.) Go to the “Member Management” plugin page and click on the more features area -> Click on “Scan Member” link.
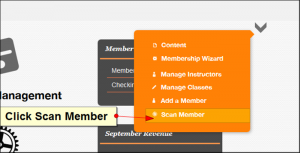
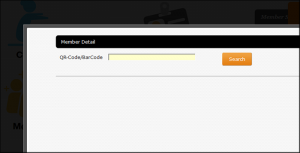
You can change the default country:
-> Click on “Settings”
-> Go to business information
-> Select and change “Country”.
If you are looking for step by step information on localizing your site you can go here: Localize Settings
1.) Click on Settings:
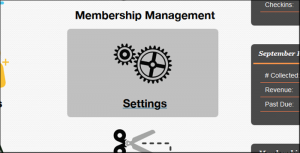
2.) Go to the Terms on the Settings area:
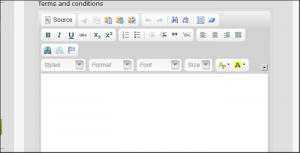
3.) Click on “Save” button
4.) Now go to where you have created the signup page. You can find your Terms and Condition here:
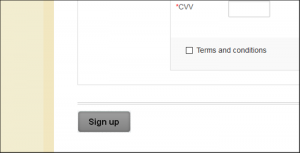
1.) The calendar, schedule of classes, and all of the member’s area can read the css created from the Settings -> CSS override area . If general override styling of an element does not work then you have to give the element a more specific selector.
2.) To get the the css override -> Go the the “Membership Management” Page -> click on “Settings” -> Go to “CSS Override” textbox and plug in your CSS.
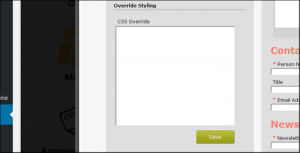
The system is very flexible when it comes to class scheduling. Schedule it once and reuse the previous entries to create new schedules. You can create several different schedules for a class under different instructors and even locations(multi-location enabled solution):
Getting Started with Class Scheduling.
We have created an iPhone and Droid app for member to check in. Instuction on how to use it here:
Mobile Scanning for Android and iPhone.
Here is the instruction to retrieve your gym qrcode:
My Gym QRCode.