GagaClass Settings – Classes
1.) Go to your Dashboard and click on “Settings”:
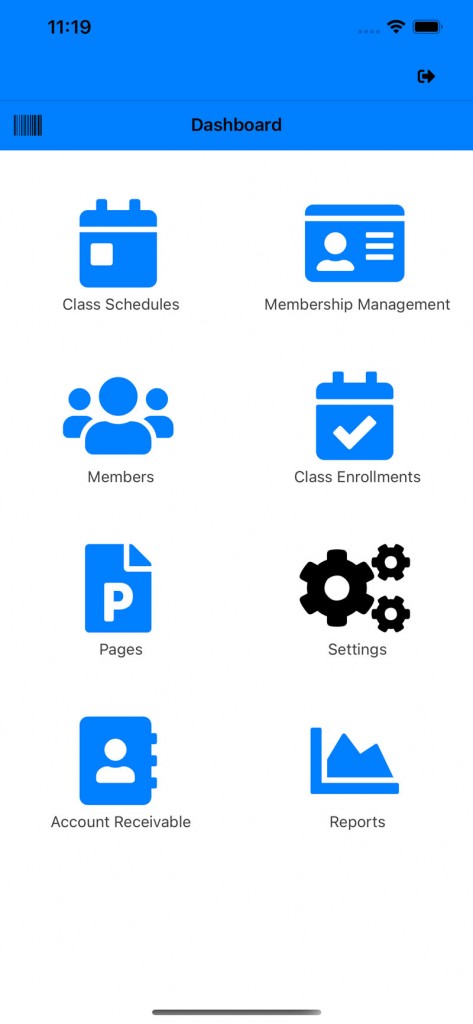
2.) Click on the “Classes” icon:
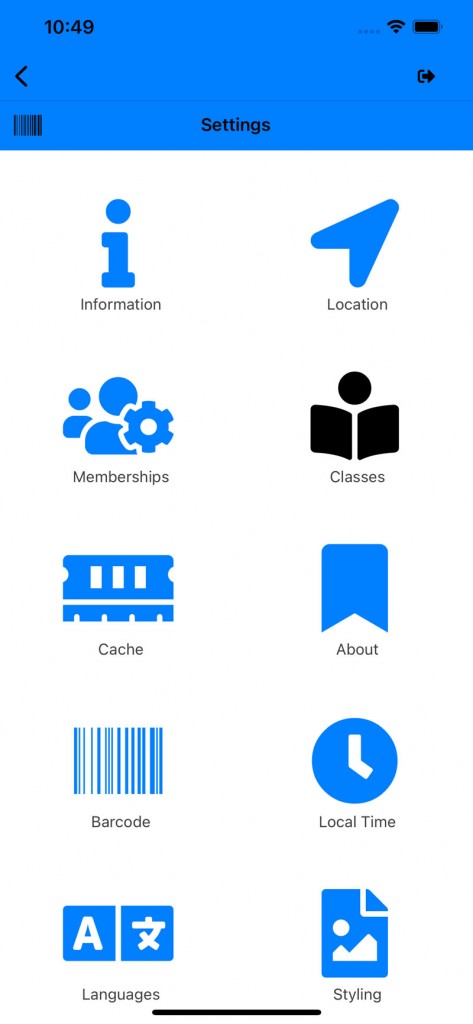
3.) The class options page will open:
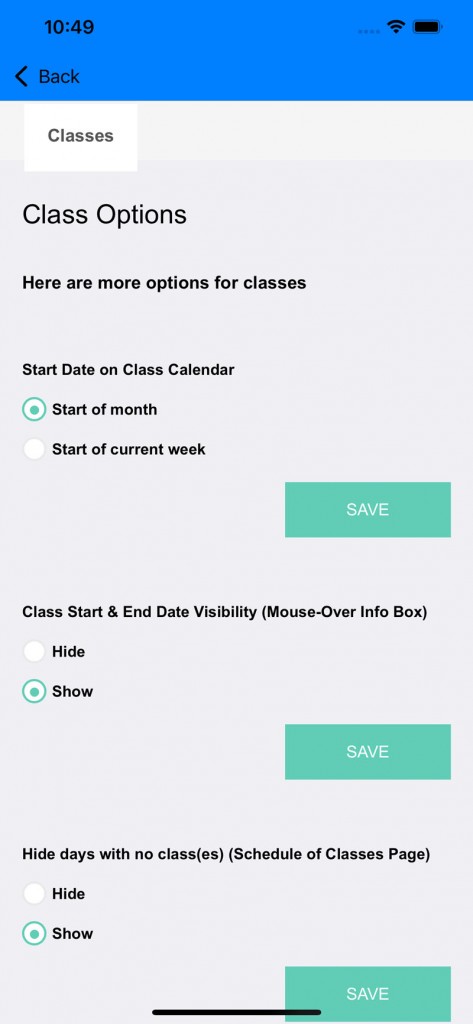
a.) “Start Date on Class Calendar” option is how the calendar page displays the starting date on the frontend in desktop view.
b.) “Class Start & End Date Visibility” option is for the mouse-over info box. You can hide it or display it.
c.) “Hide days with no classes” option is for the schedule of classes page. This removes the days with no classes on the “Schedule of Classes” page. This helps users find an active class quicker and populate the page with active classes.
4.) Scroll down to “Booking Time Limit”:
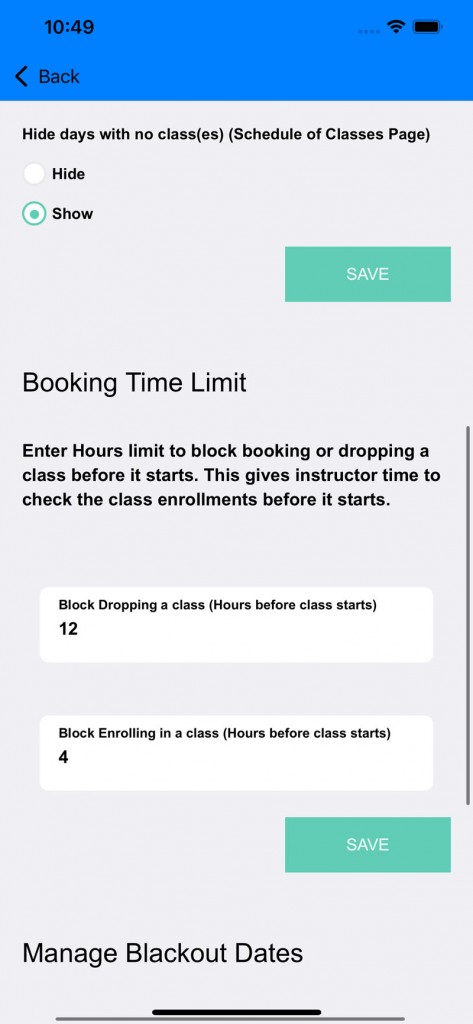
a.) “Block Dropping a class” option prevents members or students from dropping a class a certain hour before the class stop. In a scenario where the class is small and the instructor needs to be present and students drop the class on late notice, this option prevent students from doing this hour(s) before class starts.
b.) “Block Enrolling before class starts” option prevents members or students from enrolling in a class a couple of hour(s) before it starts. If the class needs a head count of students and some time to properly prepare the class, then you need to set the hours allowing students to enroll into the class. Sometime having too many students into a class at late notice and the lack of preparation can be avoided if this option is enabled.
5.) Scroll down and click on “Manage blackout dates” icon. This is a global setting to block dates for “ALL” classes. Commonly used for holidays and vacations.
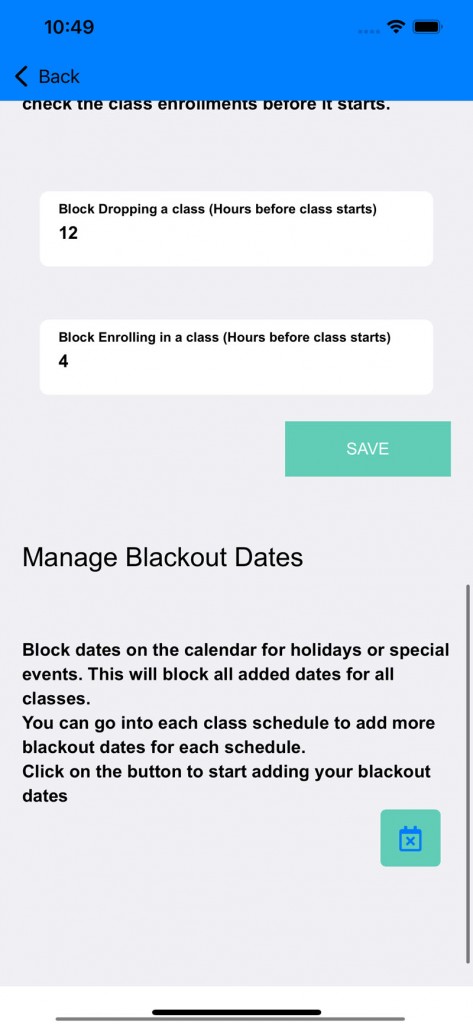
6.) Click on the icon and you will see the blackout dates option. You can add in a single date or a full range of dates.
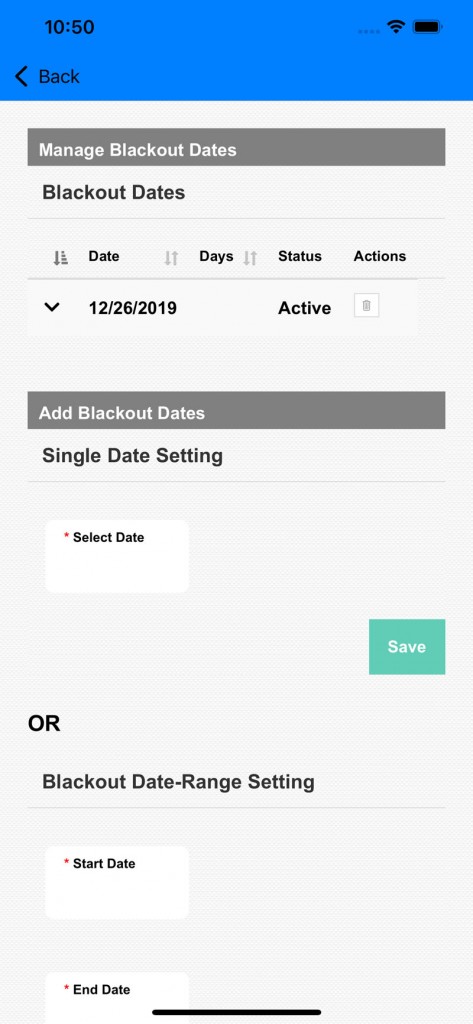
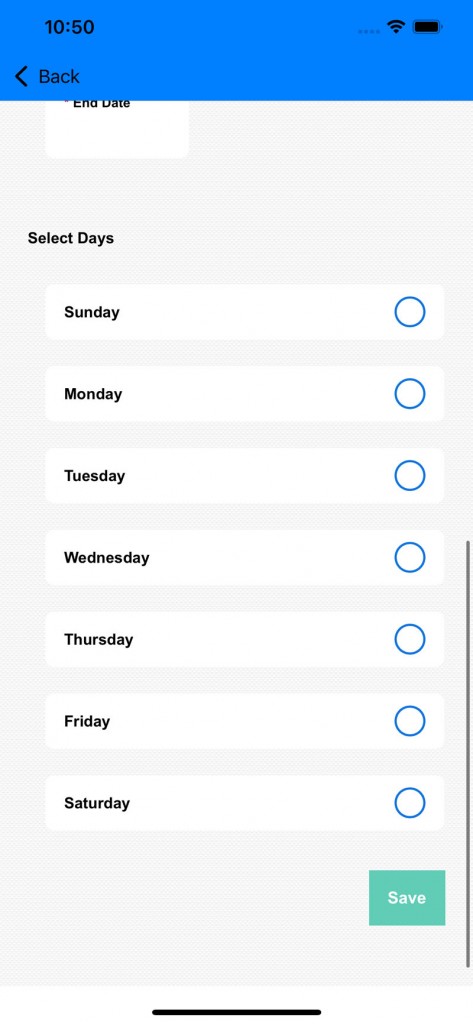
*If you have any questions on technical questions you can contact support at customersuccess@fitsoft.com
