GagaClass – Account Receivable
1.) Go to your Dashboard and click on “Account Receivable”:
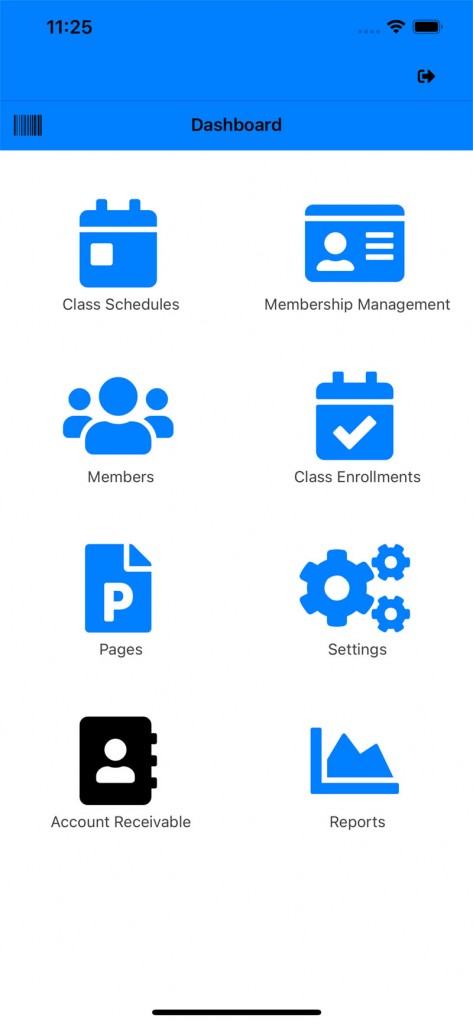
2.) Click on “Payment History”
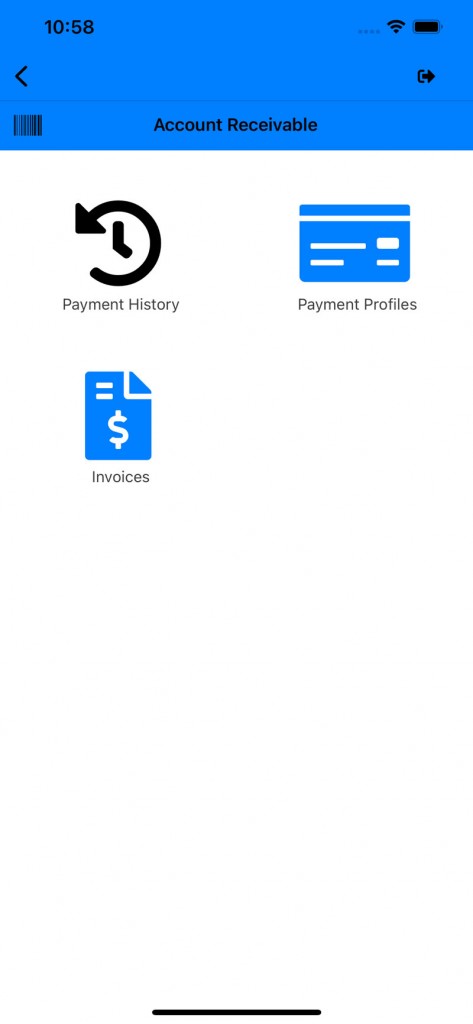
3.) There are two tabs consisting of “Credit Card” and “Other Payments”
Within each tab there is a subsection for “Success/Paid” and “Declined/Due”.
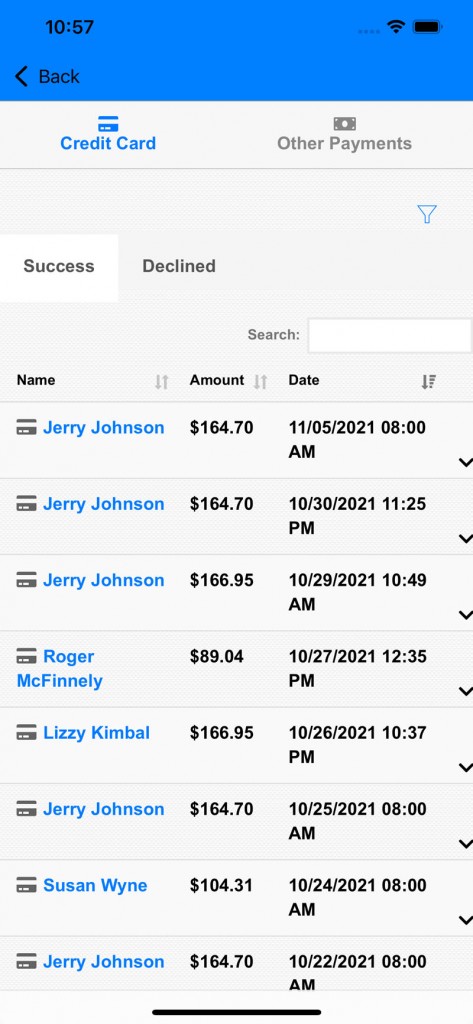
4.) Expanding the line item, there’s more information about the payment.
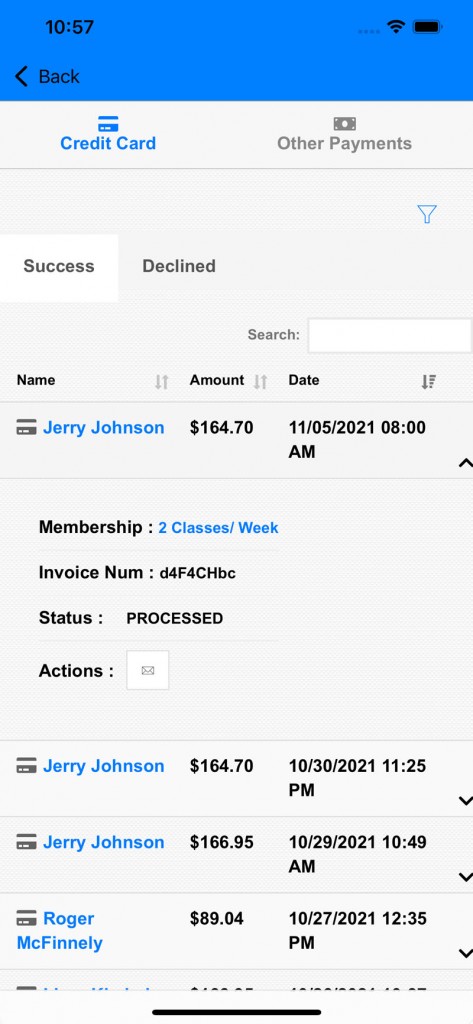
5.) Clicking on the mail icon, there is a feature where payment receipt can be sent and modified.
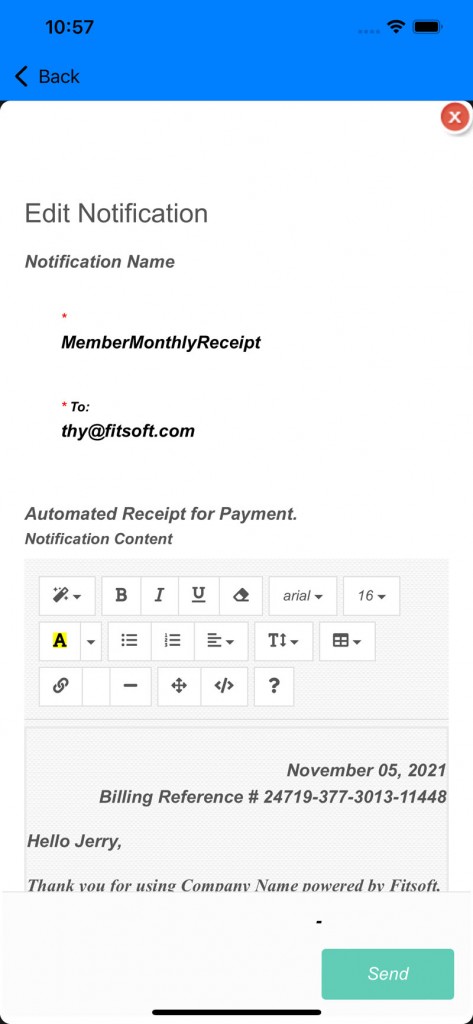
6.) Click on “Other Payments”
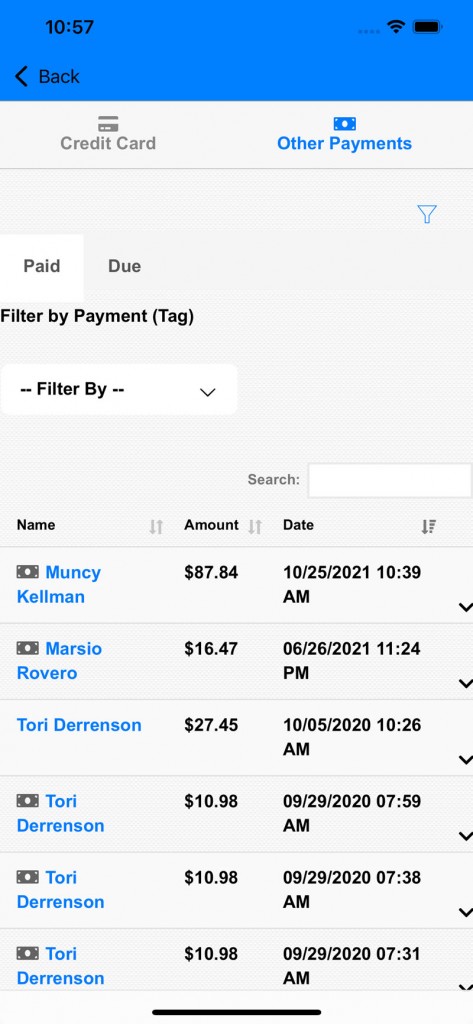
a.) Filter by custom payment tags feature is included in the “Other payments” section (in settings under the “Payments” tab you can add in your custom payment tag there.)
7.) Expand the payment to see more information.
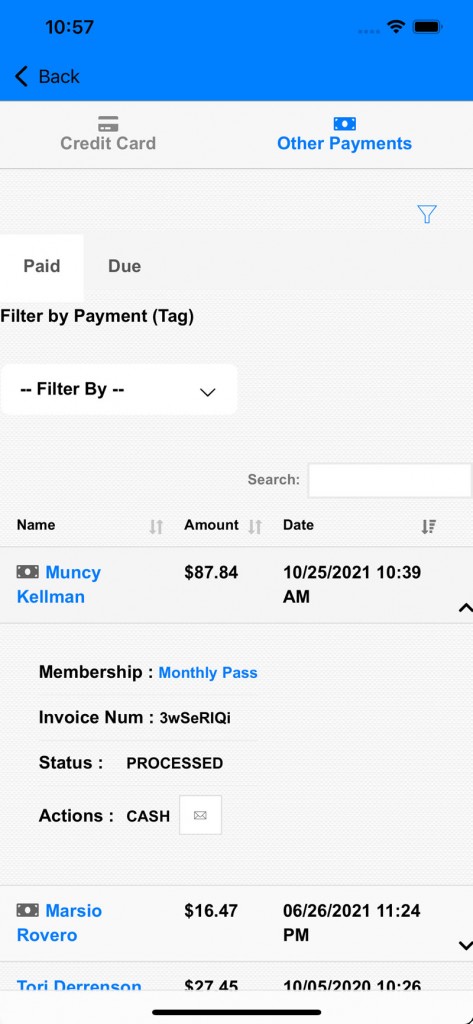
8.) Go to the sub-setion “Due” to see past dues.
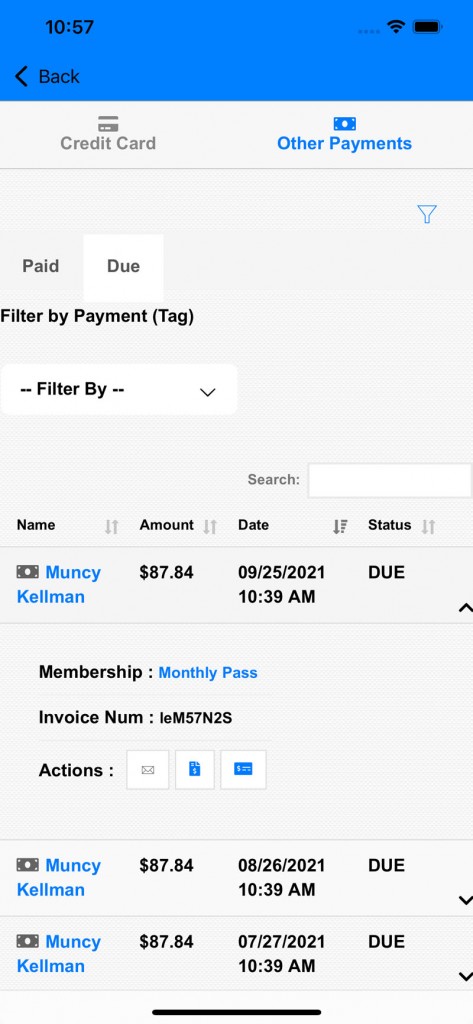
9.) Click on the third icon to create an invoice of past dues
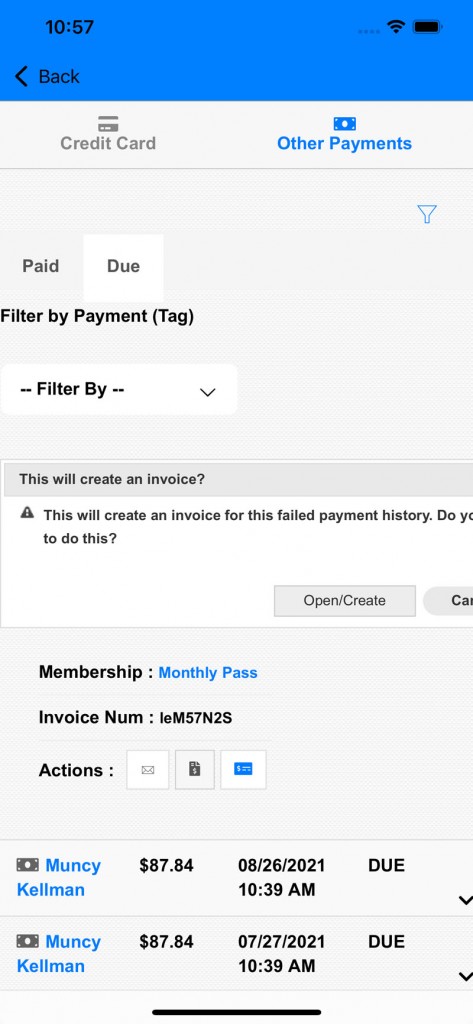
10.) Click on the second icon to Reconcile the past due:
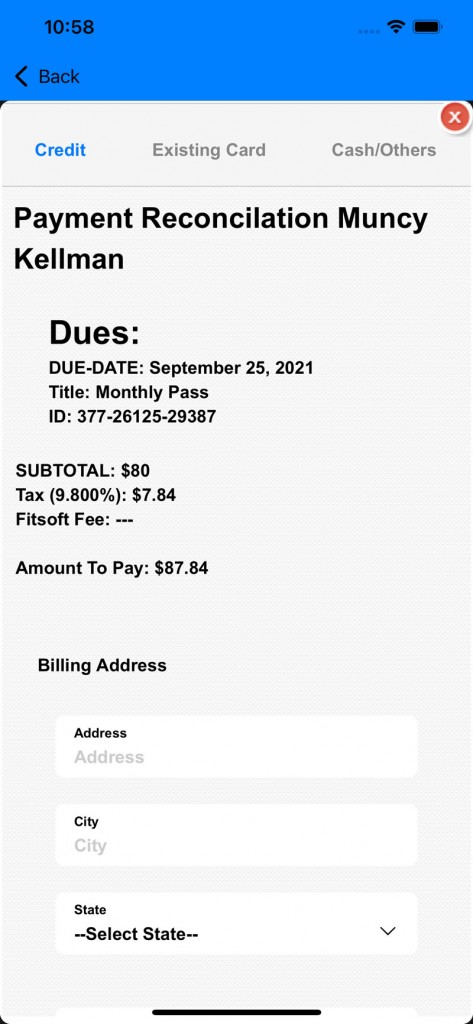
11.) Pay by “Existing Card”
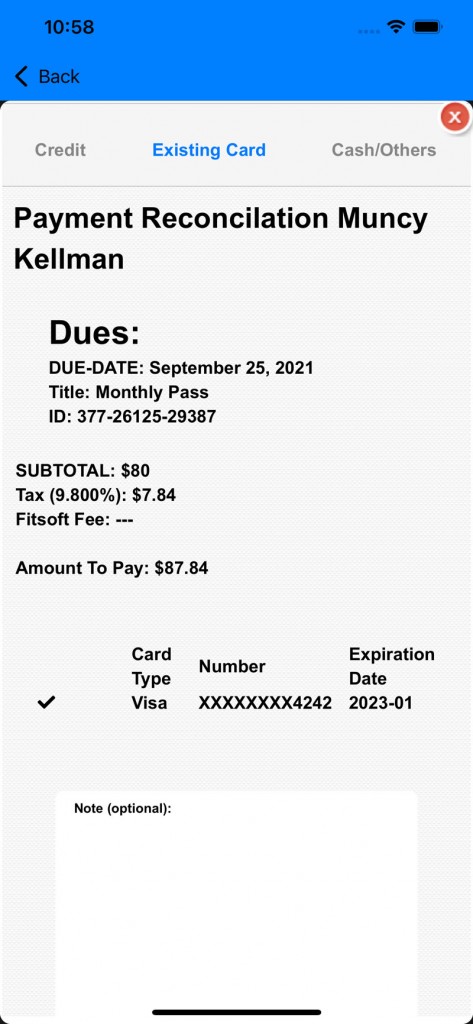
12.) Pay by “Cash/Others”
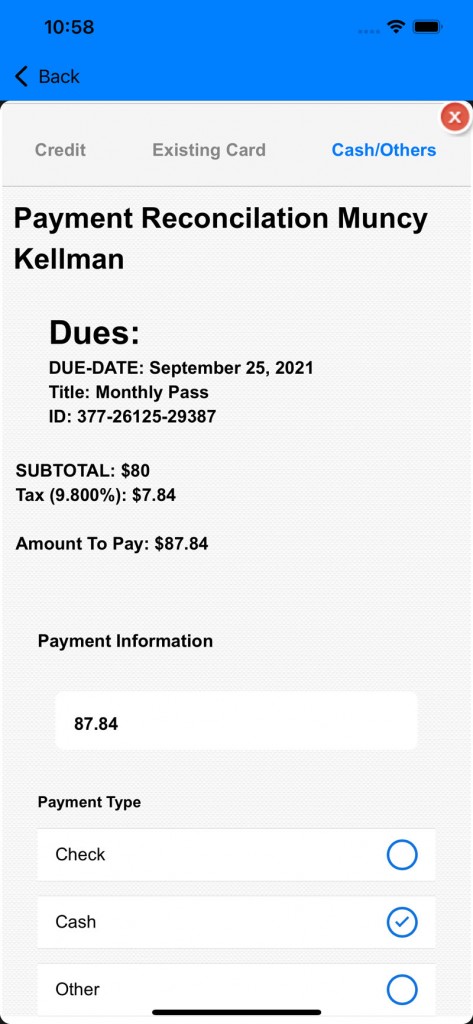
*If you have any questions on technical questions you can contact support at customersuccess@fitsoft.com
